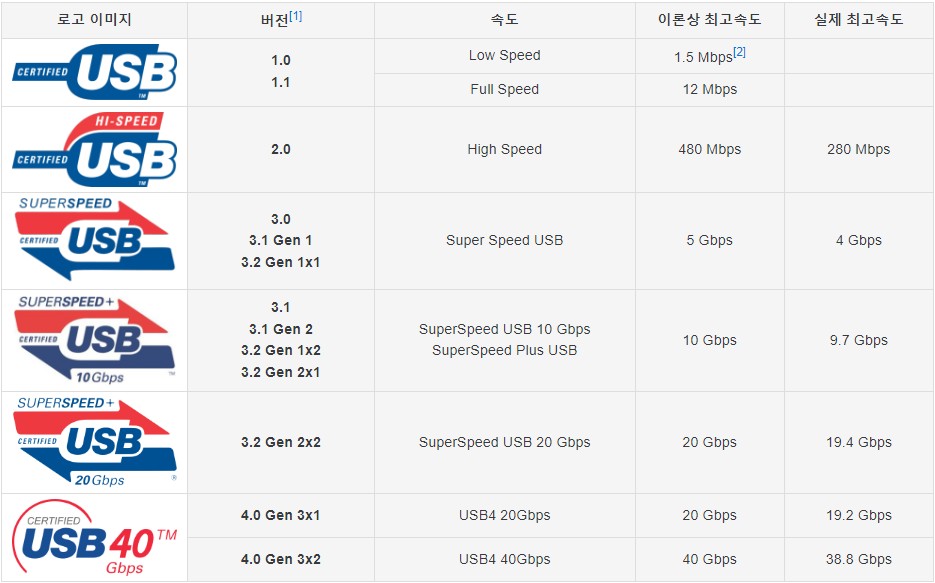
1. USB 1.x1.1. USB 1.01.2. USB 1.12. USB 2.03. USB 3.23.1. USB 3.2 Gen 1×1 (구 USB 3.1 Gen 1, USB 3.0)3.2. USB 3.2 Gen 2×1 (구 USB 3.1 Gen 2, USB 3.1)3.3. USB 3.2 Gen 2×24. USB45. 이슈5.1. USB 3.0과 2.4GHz 무선통신 간섭5.2. USB 3.0 ITM 지원 논란5.3. USB 3.x 네이밍 혼란
1. USB 1.x
1.1. USB 1.0
1996년에 초기 버전인 1.0 버전이 나왔고 1997년에 Windows 95 OSR 2.1(또는 OSR 2에 추가 패치)에서 첫 지원할 정도로 출시는 빨랐다. 보드나 기기가 본격으로 보급되기 시작한 시점은 Windows 98이 출시된 1998년부터고, 실질적으로 우리들에게 익숙해지기 시작한 때는 사실상 USB 장치 드라이버를 기본으로 탑재하기 시작한 Windows 2000부터로 봐도 무방하다. 이후에 나온 후속 OS 버전에서는 더 많은 장치 드라이버를 기본으로 탑재하여 드라이버를 별도로 설치하는 번거로움이 줄었다. 초기에는 속도가 느렸으나 편리함으로 말미암아 별별 기기가 다 USB로 나오기 시작했다.
1.5 Mbps를 지원하는 Low Speed[3]와 12 Mbps를 지원하는 Full Speed로 나뉘어 있다.
1.2. USB 1.1
1998년에 허브와 관계된 문제를 수정해서 냈다.
2. USB 2.0
최대 480 Mbps(60 MB/s). 실효율 35 MB/s 내외. High-Speed USB로 표현하기도 한다.
2000년4월에 USB 2.0 규격이 등장하였는데, 여러 가지 개선 사항이 있지만 체감상으로는 전송 속도만 높아졌다고 봐도 무방하다. Windows XP는 2002년에 발표된 서비스 팩 1부터, Windows 2000은 2003년에 발표된 서비스 팩 4부터 기본 지원되었으며, 2003년에 들어서야 USB 2.0 메모리 제품이 출시된 이후로 외장 하드 디스크까지 활용하는 등 좀 더 빠른 전송속도가 필요한 기기를 이용하기에 적합해졌다. 이론상 최대 480 Mbps의 대역폭을 갖는다. 따라서 방향당 최대 전송 속도는 60 MB/s이나 오버헤드 때문에 실상 60~70%인 약 40 MB/s이다. 이것도 사실 최상의 조건에서나 가능한 수치고 일반적으로는 30~35 MB/s 정도가 최대.
특히 마우스, 키보드, 헤드폰 등과 같은 단순 입출력 장치들은 이 정도 대역폭으로도 충분하기 때문에 Type-A 포트를 사용한다면 아직도 거의 USB 2.0[4] 규격을 사용한다. 요즘 나오는 메인보드나 본체 케이스들도 대체로 마우스, 키보드 용으로 USB 2.0 포트 두 개가 덤으로 있는 경우가 많다. 특히 무선 마우스나 무선 키보드용 리시버를 USB 3.0 포트에 연결하면 전파 간섭이 일어나는 문제가 있어, 입력기기 쪽은 아직도 2.0을 계속 사용하고 있다.
전송 속도로만 따지면 손실압축 8k 영상 재생도 원활한 수준이라 2020년대 시점에서도 느린건 아니다. 그래서 아직도 도태되지 않고 많이 쓰인다.
USB 2.0 Type-A 케이블이나 수신기를 USB 3.2 Type-C 어댑터에 연결해서 사용할 경우, Type-C 어댑터의 위아래 방향이 뒤집히면 연결된 기기가 동작하지 않는다. 이건 USB 2.0 자체의 한계점이라 어쩔 수 없는 부분이다.
3. USB 3.2
2015년에 ‘USB 3.0’을 ‘USB 3.1 Gen 1’로 리브랜딩하였다. 따라서 ‘USB 3.0’과 ‘USB 3.1 Gen 1’은 같은 뜻이다.
그런데…
2019년에 ‘USB 3.1 Gen 1’을 ‘USB 3.2 Gen 1×1’로 또다시 리브랜딩하였다. 따라서 ‘USB 3.0’, ‘USB 3.1 Gen 1’, ‘USB 3.2 Gen 1×1’은 모두 같은 뜻이다. 이번엔 더 고약한 것이, 추가된 전송속도 규약을 ‘Gen 3’으로 만든 것조차 아니며 더블레인을 써서 Gen 2의 두 배라는 미명 아래에 ‘Gen 2×2’로 명명한 것이다. 기존 이름과 단 한 글자라도 더 같게 만들려고 발버둥 친 흔적이다. 애초에 헷갈리라고 만든 이름이기 때문에, Gen 뒤의 숫자만 보면 구별하기 편하다.
2015년에 발표된 가이드라인에 따르면, USB 3.2 는 “USB 3.0”을 포함하며, “3.1 Gen 1″과 “3.2 Gen 1×1″이 동의어라는 것을 명시한다든가, “SuperSpeed +” 대신 “SuperSpeed USB 10 Gbps”로 쓰라는 등의 가이드라인이 적혀 있다. 특히 “Gen 1″과 “Gen 2″의 차이 명시에 공을 들인다. 그래봤자 지면이 넉넉한 매뉴얼 같은데나 풀네임을 적는게 현실이라는 함정. 특히나 제품 자체에 인쇄하는 단자 라벨같은 곳은 그 긴 이름을 적을 공간도 없으니 USB 3.2 라고 줄여쓴다.
아울러 USB 3.2(속도 규격)과 USB Type-C(단자 규격)는 별개이며, Power Delivery(전원 규격)와도 별개의 규격임을 명시했다. 충전을 못 하고 속도가 느린 Type-C 단자 제품도 할 수 있는 것으로 해석되며, 뭉뚱그려 “Plus”니 “+”니 “Enhanced”니 등등으로 혼란스럽게 마케팅하지 말 것을 주의주고 있다. 파란색의 포트 색깔이 특징인데, RAZER의 경우 녹색을 사용하는 식으로 각 회사별 아이덴티티 컬러로 슬쩍 바꾸는 경우도 은근히 잦다. 또한 가끔씩 이런 점을 노려 중국산 저렴한 전가기기의 USB 2.0의 단자가 파란색으로 된 경우가 있으니 주의하자. USB 3.2 표준이 나오기 전에 만들어진 제품 사이에도 이런 게 종종 있다. 규격 발표 이래로 10년이 지났지만, 여전히 USB 2.0보다 관련 상품이 빈약하다. 특히 메인보드용 헤더는 ㄱ자형 20핀 단자[5], Gen 2용 헤더는 해외직구가 강제되는 수준.
3.1. USB 3.2 Gen 1×1 (구 USB 3.1 Gen 1, USB 3.0)
2008년 11월에 발표된 신 규격. 5 Gbps의 대역폭에 이론상 최고 전송 속도는 625 MB/s이지만 실질적인 최고 속도는 500 MB/s이다. 현실적으로 오버헤드 20%를 감안해 초당 350~450 MB까지 낼 수 있다. USB 2.0까지는 7+1 bit encoding으로 데이터를 전송하여 오버헤드가 30%를 넘겼으나, USB 3.0은 8/10 bit로 실상 10 bit에 1바이트의 정보를 보내는 대신 오버헤드가 줄었다. 패리티 비트를 추가하여 64 bit까지 늘리면 오버헤드를 3%까지 줄일 수 있지만 그만큼 전송 속도는 무지막지하게 떨어지므로 오버헤드와 bit, 그리고 EMI 전자파 같은 변수를 감안하여 결정한 것이 이거다. 무선 전송 등을 지원하고 지원 전력도 500 mA에서 1 A로 2배 증가하였다.
‘USB 3.1 Gen 1’ 또한 대중들에게는 ‘USB 3.0’이라는 이름으로 널리 알려져 있기 때문에 이 글에서의 지칭은 ‘USB 3.0’으로 한다. 과거에는 ‘USB 3.0’이었으나 2015년에 ‘USB 3.1 Gen 1’로, 2019년에 ‘USB 3.2 Gen 1×1’로 다시 바뀐 것이다.
2010년부터 USB 메모리, 메인보드 후면 포트 및 헤더, 케이스 외부 전면 포트 등 여러 제품에 적용되어 등장하기 시작했다. 2010년 상반기까지는 후면 포트에만 탑재되었으나, 하반기부터는 헤더까지 장착된 제품도 등장하기 시작했다. 초기에는 별도의 컨트롤러가 탑재된 고가형 모델에만 볼 수 있었으나, 2012년에 Windows 8부터 별도의 드라이버 설치할 필요없이 사용 가능하고, 인텔 7 시리즈 칩셋부터 메인보드에도 네이티브로 지원하면서 USB 3.0의 비중이 점점 확대되었으며, 2013년 8 시리즈 칩셋부터 최하위 라인인 H81 칩셋에도 기본적으로 탑재되기 시작되면서 PC 주변기기 이외에 휴대용 기기 자체와 주변기기까지 확대되고 있다.
삼성 노트북9 모델의 USB 3.0 Type C로의 최대 속도는 460 MB/s으로 확인되며, USB 3.1 Gen 2로는 800 MB/s 의 속도가 나온다. 또한 USB 3.0 Type-A로도 최대 속도는 460 MB/s 가 나온다. 테스트 사진 참고
USB 2.0까지는 핀 개수가 4개로 같으나, 3.0에는 5개가(파워드-B 타입은 7개) 추가되었다. 하위 호환을 위해 기존의 4개의 모양은 조금 짧고 포트의 끝부분에 접점 5개가 추가되었다. USB 메모리 같은 수단자는 안쪽, 위 사진에 나와 있는 본체 함입형 암단자는 겉부분. 그래서 3.0을 이용하려면 전용 케이블을 이용해야 하는 문제도 있다. 그래서 단가가 다소 높아졌다. 현재는 USB 인터페이스를 사용하는 2.5 인치 외장 하드 디스크라도 별도 전원을 공급하지 않으면 2.0 속도밖에 나오지 않으므로 주의하자. 물론 SSD는 무전원으로도 잘 나온다. 삼성 EVO 840 에 USB 3.0 SATA 2 컨트롤러로 확인.
자신의 기기 환경이 2.0이어도 3.0 지원 제품을 사용하면 기존 2.0 제품을 사용할 때보다는 다소 빨라진다. MLC 낸드를 사용한 USB 메모리인 경우에 2.0 제품은 쓰기 속도가 8~12 MB/s 정도 나온다면, 3.0 제품은 2.0 환경에서도 MLC는 쓰기 속도가 20~30 MB/s 정도 나온다. 그 반대(2.0 기기를 3.0 포트에 연결)는 어차피 2.0으로 작동하므로 상관이 없다.
완전 양방향 통신을 지원한다. 2.0까지는 반이중통신을 지원하나, 3.0은 데이터 채널이 2개이기 때문에 전 이중 통신을 할 수 있고, 하위 호환을 위하는 채널이 따로 있어서 총 3개의 채널이다. 2.0용과 3.0용 버스가 모두 있기 때문에 ‘듀얼 버스’라고 부른다. 이전까지의 단방향을 무전기에, 송수신을 동시에 할 수 있는 3.0을 전화기에 비유하면 이해가 쉽다.
2010년에 USB 3.0 개정판 규격이 발표되면서 하위 호환 제품에도 1.5 A 전류 공급을 할 수 있고, 최대 5 A의 전류 공급을 할 수 있다.
USB 포트가 부족하면 USB 허브를 쓸 수 있지만 별도의 전기 어댑터가 달려 있지 않은 무전원 USB 허브를 이용하는 경우에 전기를 많이 잡아먹는 외장 하드 디스크 등을 꽂아 사용하면 전력 부족으로 제대로 작동되지 않는 경우가 있다. 따라서 외장 하드 디스크를 사용하면 유전원 USB 허브는 필수 확정. USB 2.0 인터페이스를 쓰더라도 전원 문제 때문에 유전원 USB 허브가 필요한 경우가 간혹 있다.
메인보드에 파란색 USB 포트가 없으면 대개 USB 3.0이 지원되지 않는 메인보드이므로, 별도의 USB 3.0 카드를 사서 메인보드에 꽂아서 써야 한다.일부 메인보드는 USB 3.0을 지원하더라도 표준인 파란색이 아닌 다른색을 이용하는 특이한 경우도 있다. USB 3.0이 메인보드에 기본으로 있어도 USB 3.0의 제 성능을 내지 못하는 경우가 있어서 확장 카드를 사서 장착하는 경우도 있다. 대개 PCI 익스프레스를 이용하고 포트가 2개 있으며, 일부 제품은 확장 카드에다가 19핀짜리 케이블을 연결하여 전면 또는 후면(3.5인치 베이)에 포트를 2개 더 확장하는 키트가 패키지에 있거나 별도로 구매할 수 있다. 거기에 USB 3.0용 확장카드는 전원 케이블을 파워 서플라이에 꽂지 않으면 작동하지 않는 경우가 있다. 전원/SATA 케이블을 파워 서플라이에 연결하는 것은 USB 허브로 치면 유전원 허브의 역할을 한다. 드라이버도 별도로 설치해야 한다. 그래픽카드가 나머지 PCIe 슬롯을 가려서 설치 못하는 경우가 많다
USB 3.0과 2.4 GHz 대역의 간섭 문제가 있다.# 정확히는 단자가 통신 중에 생기는 전자기파가 2.4 GHz 대역을 교란시키는 것이다. 2.4 GHz 대역은 무선 랜과 블루투스 같은 무선 장비가 많이 분포하는 주파수인데, USB 3.0 사용 시에 2.4 GHz 대역을 이용하는 기기가 먹통이 되면 바로 이 사례에 걸린 것이다. 기기 제조사들 측도 인지하나 둘 가운데에 하나를 사용하지 않는 것 말고는 딱히 해결책이 없는 상태. 실제로 USB 3.0 규격 외장 하드 디스크와 2.4 GHz Wi-Fi를 이용하는 크롬캐스트를 같은 방에서 이용한 결과, 크롬캐스트 기능에 딜레이나 끊기는 현상이 일어나며, USB 3.0 규격 USB 메모리와 2.4 GHz 대역 주파수를 사용하는 무선 마우스를 서로 바로 옆 포트에 연결하면 마우스가 덜덜덜 떨리면서 움직인다. 따라서 기기를 사용하는데 간섭 현상이 일어나면, 임시변통으로 USB 연장 케이블을 이용해 가능한 멀리 떨어뜨리면 간섭 현상을 해결할 수 있다.
3.2. USB 3.2 Gen 2×1 (구 USB 3.1 Gen 2, USB 3.1)
2013년에 발표된 규격으로 10 Gbps 속도를 지원한다. 원래는 그냥 “USB 3.1“로 불린 규격으로, 2015년 명칭 변경으로 10 “구 USB 3.1 Gen 2“로 2019년 명칭변경으로 “USB 3.2 Gen 2×1“로 바뀌었으며 “USB 3.2 Gen 1×1″은 “구 USB 3.0″을 지칭한다.
USB 3.0과 비교해서 이론상 속도가 2배인 이유는 Gen 1이 5 Gbps 라인 스피드를 사용하는 반면에 Gen 2는 10 Gbps 라인 스피드를 사용하기 때문이다.
2014년 1월에 USB 3.1 Gen 2 의 프로토타입 데모가 시연되었고(보드나라 기사), 컴퓨텍스 타이베이 2014에서 USB 3.1 Gen 2 포트가 장착된 메인보드가 전시되었다.
USB 3.1 Gen 2 포트는 Gen 1에서 발생했던 2.4 GHz 방해전파가 나오는 현상이 개선되었다.
2014년 9월경부터 USB 3.1 Gen 2 컨트롤러를 양산하였고, 2014년 하반기부터 USB 3.1 Gen 2 지원 제품들이 등장한다고 했다.보드나라 기사 하지만 실제 판매가 늦어졌는지 2015년부터 등장했다.
다만, 대역폭이 늘어나 봤자 외장 하드 디스크와 프린터, 스캐너 같은 일정량 이상의 데이터가 오가는 경우가 아니면 그 이점을 살리기 어렵고, 전력 공급량 상승 역시 마우스와 키보드에는 USB 허브 같은 다른 기능을 넣는 경우가 아니면 의미가 없을뿐더러 손해가 많기에 마우스와 키보드 같은 저사양 주변 기기는 USB 3.1 Gen 2 버전으로 내는 것조차 주저한다. 또한 윈도우 7의 드라이버 설치가 필요하고 호환성이 애매한 단점은 물론, USB 3.1 Gen 2 의 권장 사항 가운데 하나가 늘어난 대역폭을 감당하고자 차폐를 더 하여 신호 간섭을 줄이는 것이므로 그만큼 케이블이 굵은 것이 많다.
2015년부터 후면 패널에 네이티브는 아니지만 USB 3.1 Gen 2 컨트롤러가 탑재된 메인보드와 USB 3.1 Gen 1 헤더 2개를 이용한 USB 3.1 Gen 2 전면 패널로 연결할 수 있는 메인보드,[6] PCI 카드 형태의 외부 컨트롤러가 하나둘씩 출시되었으나, 외부 전면 포트가 USB 3.1 Gen 2 인 케이스와 메모리 제품은 한국 기준으로 확장용 베이 형태로만 구축할 수 있는 제품 말고는 USB 3.1 Gen 2 포트 자체가 탑재된 제품은 한동안 나오지 않아 보급 속도가 USB 3.1 Gen 1 시절보다 더디고 있다. 아예 존재 자체를 모르는 사람이 대다수. 그래서 이 헤더를 이용하려면 해외직구를 할 수밖에 없다.
2016년 2월, USB 3.1 Gen 2를 지원하는 플래시 메모리가 개발되어 읽기, 쓰기 성능이 795 MB/s, 807 MB/s를 지원하지만 언제 상용화될지는 미지수.
2017년이 되어서야 USB 3.1 Gen 2를 네이티브로 지원하는 X370, B350, A320 칩셋 기반의 AMD 메인보드가 등장하기 시작했고, 네이티브 컨트롤러는 아니지만 인텔도 Z270 칩셋을 위주로 USB 3.1 Gen 2 헤더가 탑재된 메인보드가 등장하기 시작했으며, USB 3.1 Gen 2 속도 규격과 Type C 포트 규격을 지원하는 WD의 첫 외장 SSD 제품 라인업인 WD My Passport SSD 제품을 발표하였다. WD 보도자료보드나라 기사 USB 3.1 Gen 2 규격의 외부 전면 포트가 탑재된 케이스도 그제서야 등장했지만, USB 3.1 Gen 2 메모리는 아직 나오지 않았고, USB 3.1 Gen 2를 지원하는 외장 SSD와 메모리 카드 리더기까지만 등장한 상황.
2018년 H370, B360, H310 칩셋 기반의 인텔 메인보드도 USB 3.1 Gen 2를 네이티브로 지원하기 시작했고, USB 3.1 Gen 2 메모리 제품도 그제서야 등장하기 시작했지만 무늬만 USB 3.1 Gen 2일 뿐 실질적인 최대 전송 속도는 USB 3.1 Gen 1 범위 이내의 수준이라 제대로 된 USB 3.1 Gen 2 메모리가 나오기까지는 좀 더 기다려야 할 것으로 보인다. 뽑을 수 있는 USB 3.1 Gen 1의 최고 전송 속도는 오버헤드를 감안하고서도 499MB/s까지이지만, 시중에서의 USB 플래시 메모리 제품들은 평균 200MB/s 내외, 빨라야 300~400MB/s 수준이지 500MB/s에 도달하지 못했으며, 100MB/s조차 안 되는 저가형 제품들도 있다.
하지만 2018년부터 NVME SSD를 지원하는 외장 SSD 케이스가 출시됨으로써 비교적 실용적인 가격으로 10Gbps 대역폭을 온전히 쓸 수 있다. 클리앙 모두의공원에 올라온 벤치마크 40Gbps 썬더볼트 3가 가장 빠르지만 가격도 가장 비싸다. 2019년 3월 기준 썬더볼트 3를 지원하는 500GB SSD가 십 몇만 원이 아니고 몇 십만 원 수준. 2019년 3월 기준으로 NVME SSD를 지원하는 외장 케이스는 알리익스프레스에서는 배송료 포함 2만 원 안팎, 국내 쇼핑몰에서는 3~4만 원 정도의 가격으로 구입할 수 있다.
결국 저장장치 성능만 보장되면 이제 USB 3.1 Gen 2만으로도 SATA-3는 아득히 뛰어넘고 썬더볼트 1에 근접하는 대역폭을 합리적인 가격으로 쓸 수 있는 시대에 도래한 셈이다.
구형 메인보드용으로 Gen 1용 전면 헤더를 Gen 2가 쓰는 Type C용으로 변환해주는 컨버터가 보급되고 있다. 모양만 바꿔 주는 것이기 때문에 속도는 원래의 500MB이며 PD충전을 지원하는 기기를 연결하면 기기 보호를 위해 컴퓨터가 셧다운 될 수 있으므로 주의하자.
3.3. USB 3.2 Gen 2×2
2017년 9월, USB 3.0 프로모터 그룹(USB 3.0 Promoter Group) 측이 새로운 USB 3.2 호스트와 디바이스의 다중 레인 운용을 정의하는 점진적 업데이트인 USB 3.2 사양을 ‘USB 개발자의 날 2017’ 행사에서 발표하였다.
- USB 3.2 Gen 1×1: 1 x 1레인, 8b / 10b 인코딩을 사용하는 기존 USB 3.1 Gen 1(구 USB 3.0)과 동일한 전송 속도.
- USB 3.2 Gen 1×2: 1 x 2레인, 8b / 10b 인코딩을 사용하는 기존 USB 3.1 Gen 2와 동일한 수준인 최대 10 Gbps의 전송 속도.
- USB 3.2 Gen 2×1: 2 x 1레인, 128b / 132b 인코딩을 사용하는 기존 USB 3.1 Gen 2와 동일한 전송 속도.
- USB 3.2 Gen 2×2: 2 x 2레인, 128b / 132b 인코딩을 사용하는 USB 3.1 Gen 2의 2배 전송 속도인 최대 20 Gbps의 전송 속도.
USB 호스트와 디바이스들은 처음에 단일 레인 솔루션으로 설계됐지만 USB 타입-C(USB Type-C™) 케이블은 성능을 확장할 수 있는 경로를 확보하고자 다중 레인 운용을 지원하도록 설계하였다. 새로운 USB 3.2 호스트와 디바이스는 다중 레인 솔루션으로 디자인할 수 있게 되어 5 Gbps 전송 속도로 운용하는 2개의 레인을 이용하여 10 Gbps 속도를, 10 Gbps 속도로 운용하는 2개의 레인을 이용하여 20 Gbps 속도까지 디자인할 수 있다. 이로써 플랫폼 개발자들은 기존의 모든 케이블을 가지고 성능을 효과적으로 두 배로 높여 고객의 필요에 맞게 USB 제품을 계속 발전시킬 수 있다. 한 예로, USB 3.2 저장 디바이스에 연결된 USB 3.2 호스트는 ‘슈퍼스피드 USB’(SuperSpeed USB) 10 Gbps용으로 인증된 기존 USB 타입-C 케이블을 통해 데이터를 20 Gbps의 속도로 전송할 수 있게 된다.
2019년에 기존 ‘USB 3.1 Gen 1′(舊 3.0, 5Gbps), ‘USB 3.1 Gen 2′(舊 3.1, 10Gbps)는 각각 ‘3.2 Gen 1×1’, ‘3.2 Gen 2×1’로 이름이 변경됨에 따라 ‘USB 3.2′(20 Gbps)는 ‘3.2 Gen 2×2’로 이름이 결정되었는데, 사용자들은 지나친 이름 장난에 돈독이 올랐다며 비판하였다.[7] 이러한 네이밍은 철저하게 제조사 편의적인지라, 실제로 메인보드 백패널 등에 인쇄되는 문구에는 Gen 어쩌구 하는 부분을 싹 다 생략해버리고 ‘USB 3.2‘라고만 당당하게 박아놓는 모습을 볼 수 있다.[8] 예전이었다면 USB 3 혹은 USB 3.1 하는 수준으로라도 문구를 표기하던 것을 완전히 안면몰수 가능하게 된 것.
4. USB4
2019년 2월 26일, USB Promoter Group은 USB4[9] 규격이 Thunderbolt를 기반으로 하여 제정될 것이라고 발표했다. (PDF) 그보다 조금 뒤인 3월 4일에는 인텔에서 로열티를 청구하지 않는 Thunderbolt 규격을 USB Promoter Group에 제공했다고 발표했다. (기사 참조) 대역폭은 40 Gbps로 크게 향상되었다.
스펙 최종 발표는 2019년 여름에 마무리 될 예정으로 적용된 제품은 2020년 말에 출시될 것이라고 한다. (참조)
2019년 9월 3일, USB4 최종 사양이 발표되었다.
채널당 20 Gbps인 Gen 3가 추가되었고, Thunderbolt 3와의 호환성을 위해 Gen 2에 기존 10 Gbps 외에 10.3125 Gbps, Gen 3에 기존 20 Gbps 외에 20.625 Gbps도 옵션으로 지원한다.
Gen 3도 듀얼라인으로 USB 4.0 Gen 3×2를 사용하여 40 Gbps를 낼 수 있다.
Thunderbolt가 하위호환으로 지원될 것으로 보였지만, 이는 필수가 아니라 선택이라고 한다. 즉 기존과 같이 인증된 제품만 사용이 가능하다. #
2020년 11월 11일 오전 3시 Apple 이벤트에서 공개된 MacBook Air, 13형 MacBook Pro, Mac mini에서 M1 칩 적용과 함께 이를 지원하기 시작했다.
5. 이슈
5.1. USB 3.0과 2.4GHz 무선통신 간섭
USB 3.x 장치와 2.4Ghz 무선 장치(WI-FI, 블루투스, 무선 마우스 등)를 동시 사용시 무선 주파수 간섭이 발생한다. USB 3.x 단자에서 신호가 오가는 중에 2.4 기가 헤르츠 주파수에 영향을 주기 때문이다. 통신 지연, 장애 등이 야기된다.###
해결책은
- USB 3.x 단자에서 USB 케이블을 뽑고 2.0 단자에 꽂는다. 키보드, 마우스 등 굳이 고속통신을 하지 않는 기기들은 굳이 3.x 단자에 꽂을 필요 없다.
- 무선 장비와 가급적 멀리 떨어진 USB 3.x 단자에 USB를 꽂아 사용한다. 반대로 2.4GHz 무선 동글을 USB 3.x 단자와 멀리 떨어뜨릴 수 있는 연장케이블을 이용할 수도 있다.
- USB 3.x 단자 주변을 알루미늄 등으로 차폐한다.
하지만 그래봐야 전자레인지를 쓸 때 또 장애가 일어나지. - 2.4GHz 를 피해 5GHz의 무선장비를 사용한다.
5.2. USB 3.0 ITM 지원 논란
USB 3.0 포트 장착 노트북이나 데스크톱이 많아지면서 USB-IF 인증을 받지 않은 칩셋, 특히 Etron이나 ASMedia사 칩셋에 연결된 장비의 손상이나 오작동이 많이 보고되었다. 특히 USB 전송 규격 중 Isochronous Transfer Mode에서 인텔 칩셋의 전송 블럭 중 블럭 끝의 몇 비트가 손실되는 심각한 오작동이 발견되었다. 그래서 해당 전송모드를 가장 많이 사용하는 오디오 인터페이스/비디오 인터페이스 시장이 뒤집어진 적이 있다. 문제는 대부분의 워크스테이션이 인텔 칩셋을 사용하여 제작된다는 점이다. 온보드 USB XHCI 컨트롤러상의 하드웨어 결함이어서 정작 구입하고서 정상적인 작동이 되지 않아 제조사/소비자 모두가 곤란한 상황에 처한 적이 있다. TI나 NEC/Renesas 사의 USB 컨트롤러 칩셋을 사용하면 장애가 거의 사라진다.
인텔에서는 이 문제를 정확하게 인식하고 있음에도 불구하고 No Plan To Fix를 박아버렸다. 저 전송모드로 돌아가는 장비는 매우 한정되어 있고, USB 2.0 EHCI 컨트롤러에다가 물리면 잘 되기 때문.[10]
급기야 이 사태가 특정 분야에서만 심각하게 나타나자 리셀러들은
라는 문구를 붙인다. USB 3.0에서 작동 중 장비 손상에 대해서 책임지지 않는다는 문구를 내걸었고 TASCOM, NI, YAMAHA사 등에서는 드라이버 개발을 포기해버렸다. 게다가 스카이레이크 이후부터는 칩셋에서 USB 2.0 EHCI 컨트롤러를 별도로 탑재하지 않고 XHCI 컨트롤러가 USB 모든 버전을 처리하게 되었기 때문에 문제 우회도 불가능하다. 결국 문제가 없는 것으로 알려진 USB 확장 카드를 장착해야 한다.
5.3. USB 3.x 네이밍 혼란
USB 3.0에서 다음 버전 USB 3.1로 올라갈 때, 구 3.0 / 신 3.1 이 아니라, 구 3.1 gen1 / 신 3.1 gen2 로 불렀다.
USB 3.1에서 다음 버전 USB 3.2로 올라갈 때, 신 3.1 gen2 / 최신 3.1 gen3 가 아니라 신 3.2 gen2x1 / 최신 3.2 gen2x2 로 불렀다.
사람들의 예상을 벗어난 버전 네이밍에 많은 사람들이 혼란스러워했고, USB 3.2 제품이라 마케팅 된 제품이 실 성능은 USB 3.0인 상황이 많이 발생하였다. USB4 직전에 이러한 혼란을 일으킨 것에 반성하고, 브랜딩을 간결화 하는데 노력하게 되…기는 개뿔이 결국 또 Gen * x *식 표기를 쓰게 됐다. 그나마 Gen 방식 표기가 정착돼 또 표기법을 바꾸지만 않는다면 구별에 일관성이 생기게 되겠지만.
사실, 이 브랜딩의 이해를 위해 ver. 3.0, ver. 3.1[11], ver. 3.2[12]는 무시하고 두가지만 알면 된다.
- gen1 & gen2 : 클럭 차이다. gen1은 저클럭, gen2는 고클럭이다.
두배 더 빠르면 두배 더 많은 수송량을 제공한다는 차마 버전업이라 할 수 없을 만큼 아주 간단한 상식으로 제공되는 기술이다. USB 3.0과는 큰 기술체계 변화 없이 단순히 클럭만 높였고, 높아진 클럭을 감당하기 위한 차폐, 신호왜곡처리 등에서 발전을 이루었다. 그래도 케이블이 길어지면, 싸구려 케이블을 써서 차폐가 제대로 안되면 구현이 불가능하는 등 물리적 제약에 영향을 많이 받는다. 대신 2.4GHz 무선통신 간섭은 피할 수 있게 된다. - x1 & x2 : 전선 개수 차이다. x1은 Lane 1개, x2는 Lane 2개이다.
2차선이 1차선보다 두배 더 많은 수송량을 제공한다는 차마 버전업이라 할 수 없을 만큼, 세대상향이라 할 수 없을 만큼 아주 간단한 상식으로 제공되는 기술이다. 그래서 gen1x2라는 ‘느리지만 많은’ 중간 스펙이 생기기도 했다. 차선은 고속통신이 필요한 순간에 왕복2차선(편도1차선)을 일방통행2차선으로 바꿔서 늘린다(…)
출처 : https://namu.wiki/w/USB/%EB%B2%84%EC%A0%84