Microsoft는 2022년 6월 공식적으로 Internet Explorer에 대한 지원을 종료했습니다. Windows Server 버전을 제외한 모든 운영 체제에 대한 지원을 종료하며 일반 사용자의 경우 기본적으로 Internet Explorer를 사용할 수 없습니다.
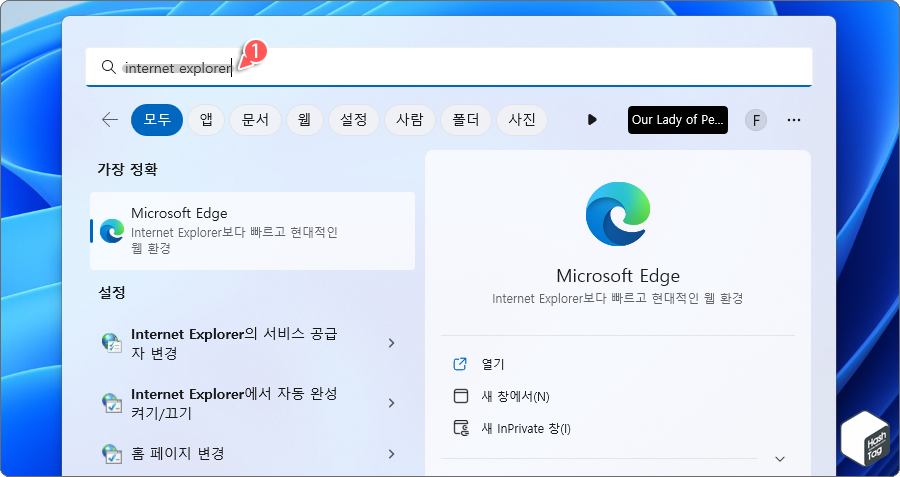
이전 프레임워크에 구축된 웹 사이트에 접속하거나, 오래전 개발되어 더 이상 업데이트를 지원하지 않는 자바 애플릿을 사용해야 할 때 여전히 Internet Explorer가 필요할 수 있습니다.
따라서 오늘은 Windows 11에서 Internet Explorer를 활성화하고 사용할 수 있는 방법을 살펴보겠습니다.
Windows 11에서 지원 중단된 Internet Explorer를 사용하는 방법
이미 알려진 것처럼 Microsoft Edge 브라우저에 대한 IE 모드 지원 방식이 아닌, Internet Explorer 브라우저를 실행할 수 있는 방법입니다. 다만 보안상의 이유로 모든 웹 활동에 대해 Interner Explorer 브라우저를 사용하는 것은 권장하지 않습니다. 오래되거나 호환되지 않는 웹 사이트를 접속할 때만 가끔 사용하시는 것이 좋습니다. 목차
01. 인터넷 옵션 트릭을 이용한 Internet Explorer 실행
02. Internet Explorer 실행하는 VBS 바로 가기 만들기
1 인터넷 옵션 트릭을 이용한 Internet Explorer 실행
Windows 11에서 별도의 Internet Explorer 11 설치 파일을 다운로드할 필요가 없습니다. 대신 몇 번의 클릭만으로 Explorer 브라우저를 실행할 수 있습니다. 다만 일부 Windows 11 빌드에서는 작동하지 않을 수도 있습니다.
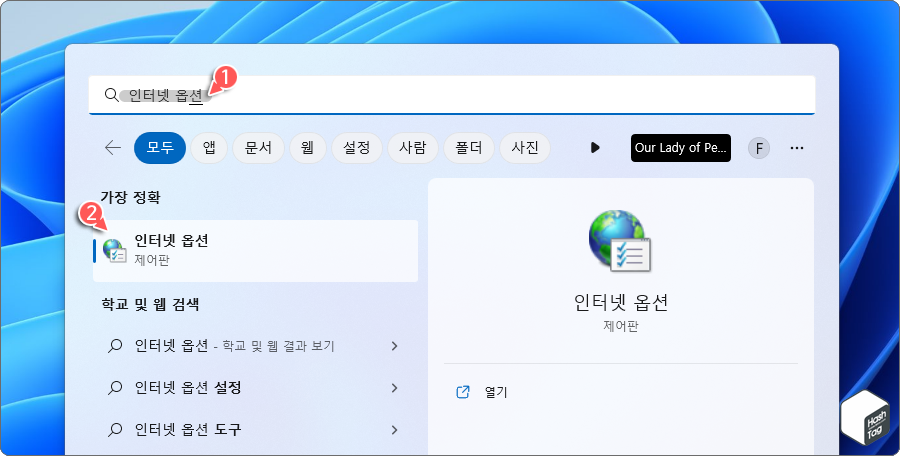
먼저 시작 키를 눌러 시작 메뉴를 열고 “인터넷 옵션”을 검색합니다. 검색 결과에서 인터넷 옵션을 엽니다.
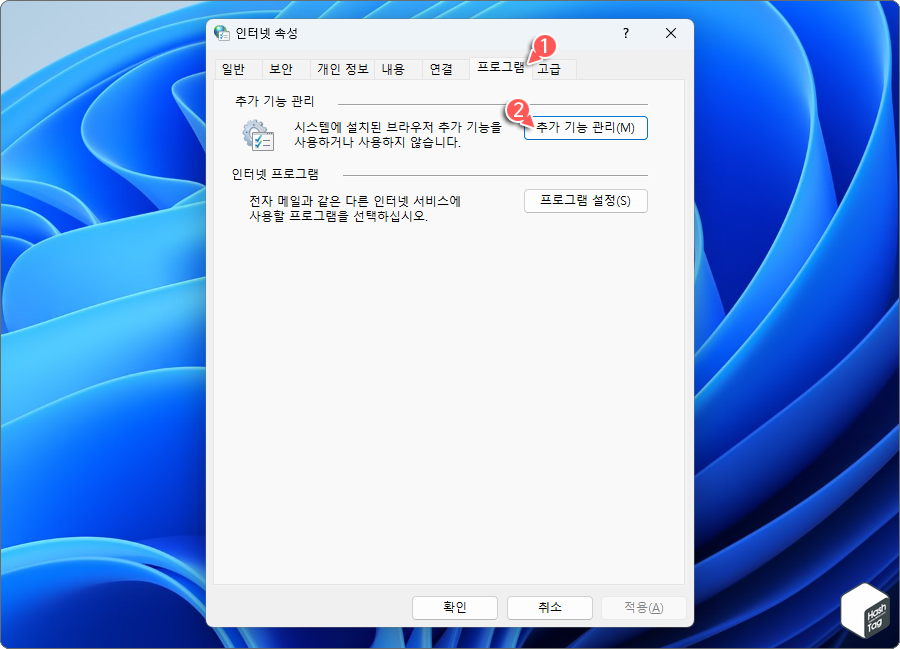
‘인터넷 속성’ 창에서 [프로그램] 탭으로 이동하여 [추가 기능 관리(M)] 버튼을 클릭합니다.
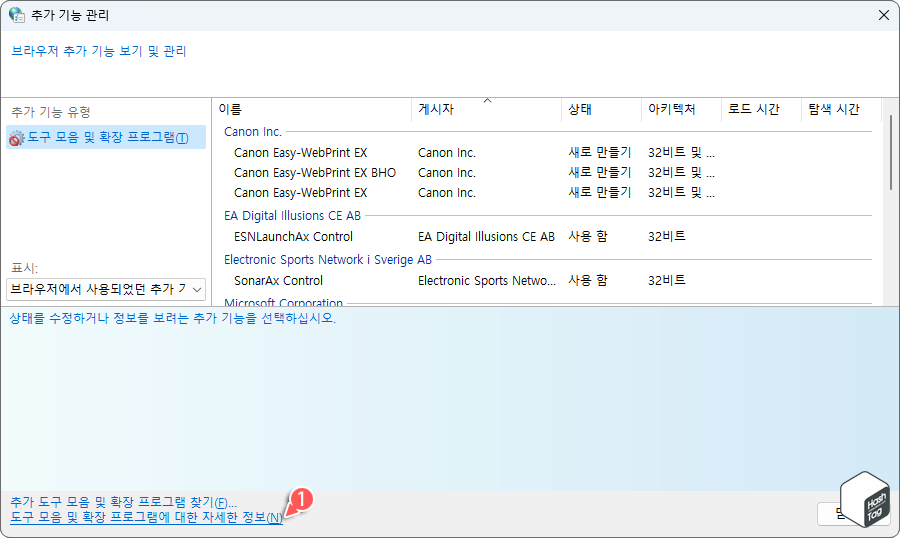
‘추가 기능 관리’ 창이 열리면 하단의 “도구 모음 및 확장 프로그램에 대한 자세한 정보(N)”를 클릭합니다.
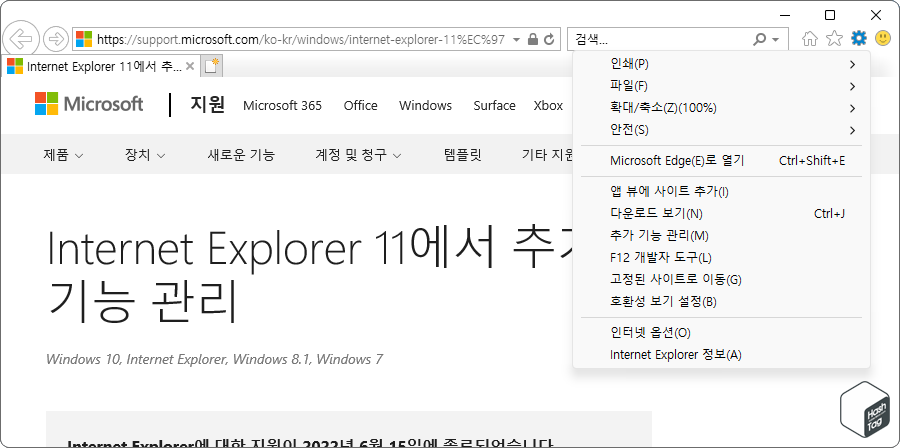
이제 Internet Explorer 브라우저가 Windows 11 컴퓨터에서 바로 열립니다. 간단하죠?
2 Internet Explorer 실행하는 VBS 바로 가기 만들기
Microsoft Edge 브라우저에서 IE 모드를 사용하여 이전 웹 사이트에 액세스할 수 있지만, Internet Explorer를 반드시 사용해야 할 경우 간단한 VBS 스크립트를 사용하여 보다 간편하게 사용할 수 있습니다. ‘인터넷 옵션’ 트릭을 이용하는 것보다 빠르게 사용할 수 있는 장점이 있습니다.
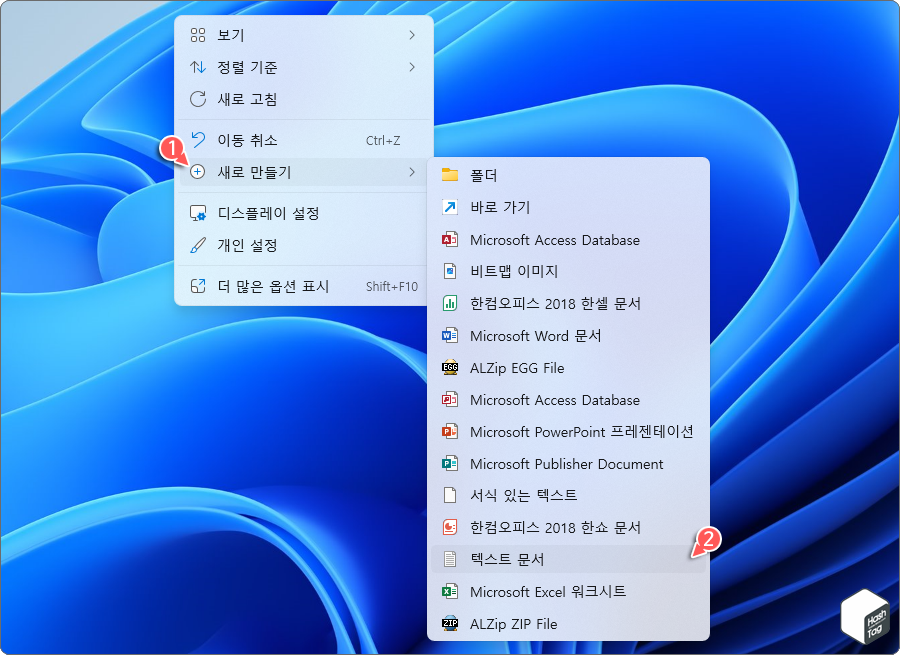
먼저 바탕 화면이나 원하는 위치에서 마우스 오른쪽 버튼으로 클릭하고 [새로 만들기 > 텍스트 문서]를 선택합니다.
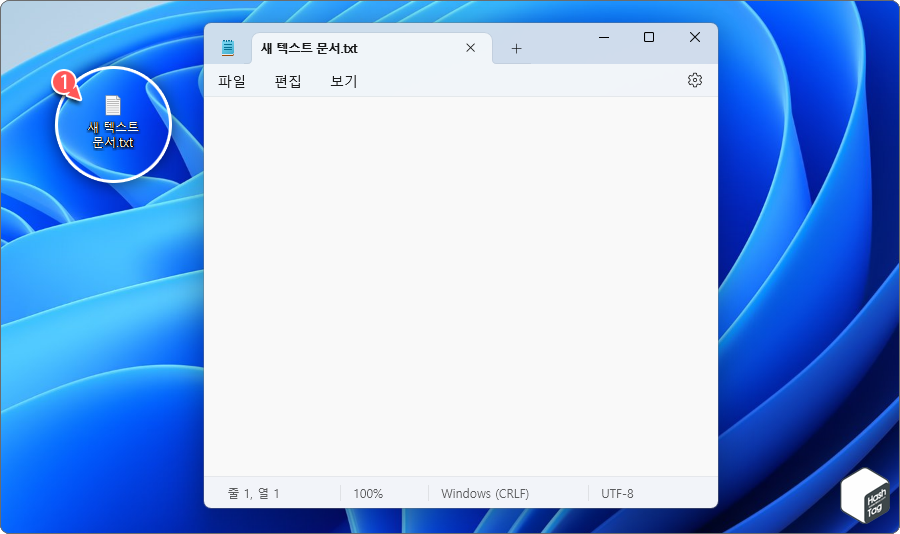
생성된 텍스트 파일을 두 번 클릭하여 메모장 등 편집 프로그램을 실행합니다. 또는 키보드 단축키 Win + R 키를 누르고 실행 대화 상자에서 “notepad”를 입력하고 Enter 키를 눌러 메모장을 실행할 수도 있습니다.
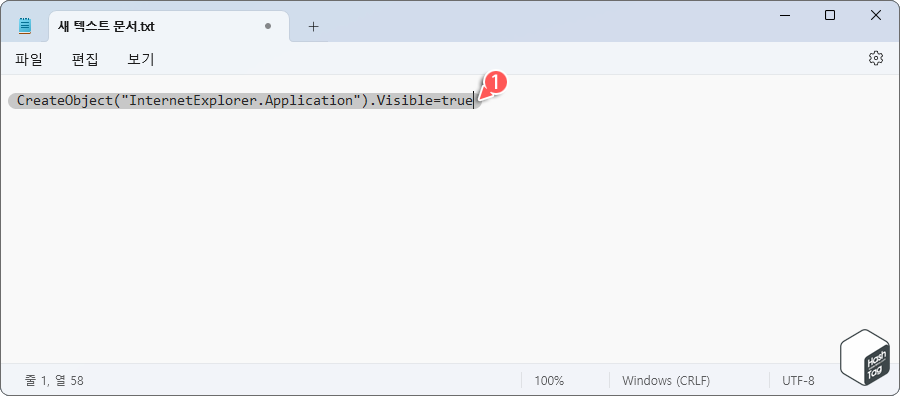
메모장에서 다음 코드를 복사하여 붙여넣기합니다.
CreateObject("InternetExplorer.Application").Visible=true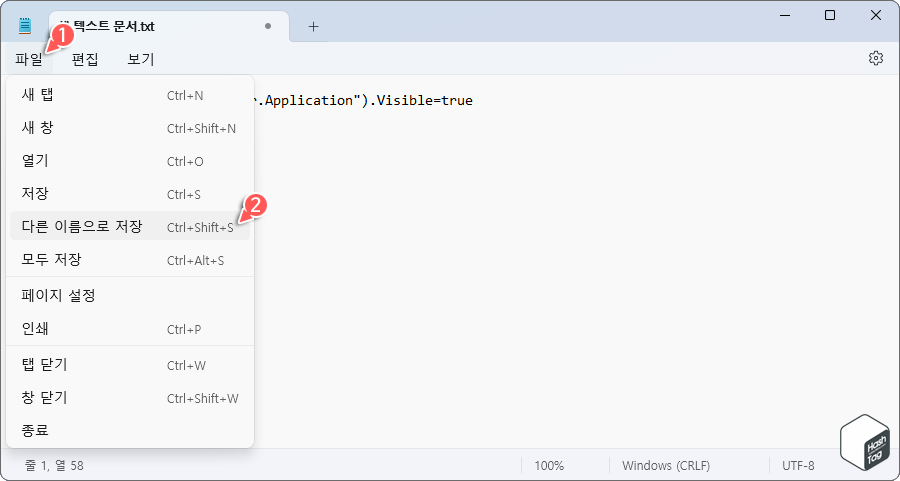
코드 입력 후 파일 저장을 위해 [파일 > 다른 이름으로 저장]을 클릭하거나, 단축키 Ctrl + Shift + S 키를 누릅니다.
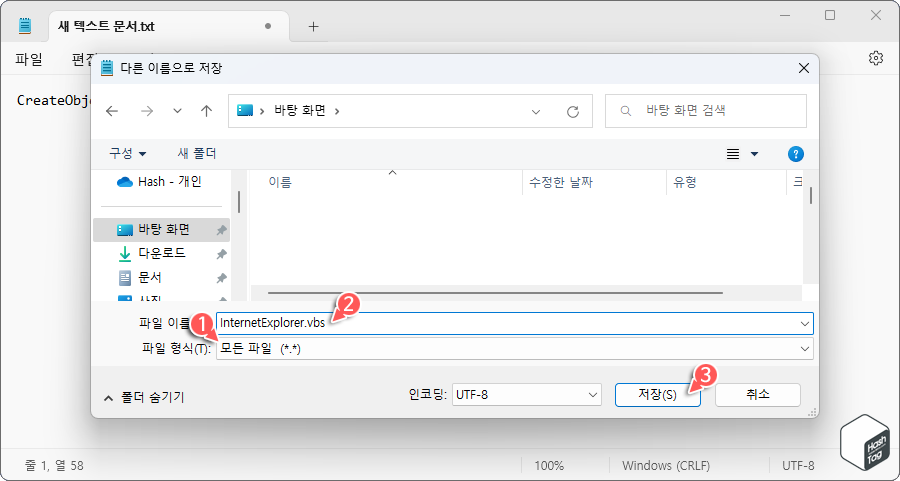
다른 이름으로 파일을 저장할 때 반드시 ‘파일 형식(T)’은 “모든 파일(*.*)”로 변경합니다. 그런 다음 바로 가기 이름을 지정하고 끝 부분은 “.vbs” 확장자를 지정합니다. 예를 들어 여기서는 “InternetExplorer.vbs”로 파일 이름을 지정합니다.
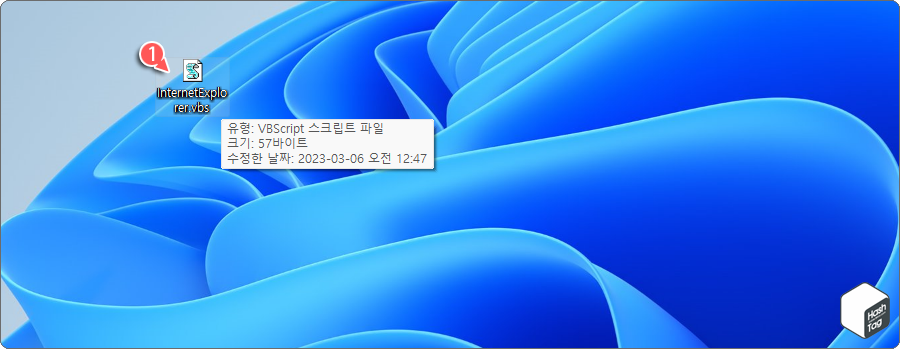
바탕 화면 또는 사용자가 지정한 위치에 VBS 파일이 생성되었습니다.
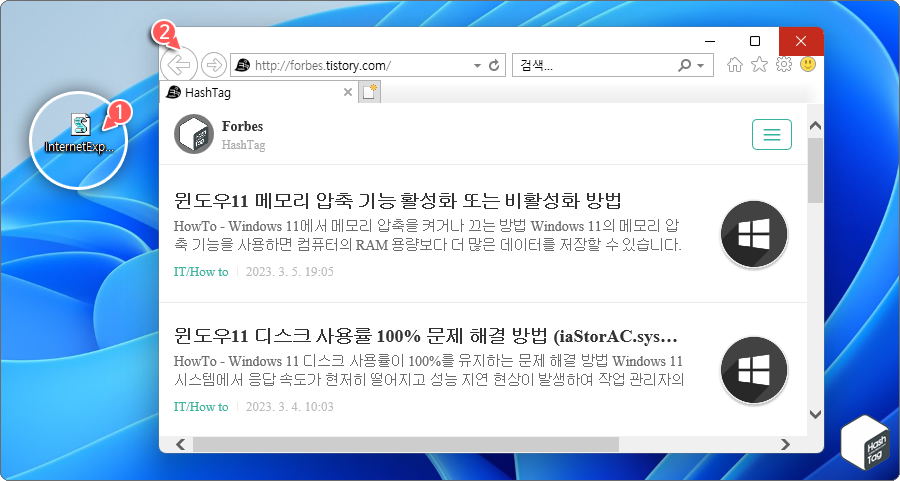
생성된 VBS 파일을 두 번 클릭하여 Internet Explorer 11 브라우저가 PC에서 열리며 문제 없이 동작합니다. 이제 IE 브라우저를 사용하고 싶을 때 VBS 파일을 두 번 클릭하기만 하면 됩니다.
출처 : https://forbes.tistory.com/1600